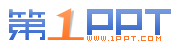如何将PPT批量转换成PDF格式?
时间: 2016-06-03标签:
PPT制作技巧:如何将PPT批量转换成PDF格式?
有什么办法或者软件可以批量把ppt转换成pdf?学生有大量课件,转成pdf方便在移动设备上看,一个一个转太麻烦了!
场景:适合学校教师、企业HR部门的进行文档整理和对外分享的办公人士。
问题:如何将PPT批量转换成PDF?
解答:利用Adobe Acrobat软件搞定。
Adobe Acrobat 是PDF的官方编辑软件,她的功能非常的强大,如果你要玩转PDF文档的处理,非她莫属。企业中常用到PDF加密和PDF防打印功能就需要用到她来进行设置。本例是利用她默认的批量转换PDF的功能来搞定这个问题。
具体操作如下: 方法很简单,直接打开Adobe Acrobat,点击创建PDF按钮。(下图1)
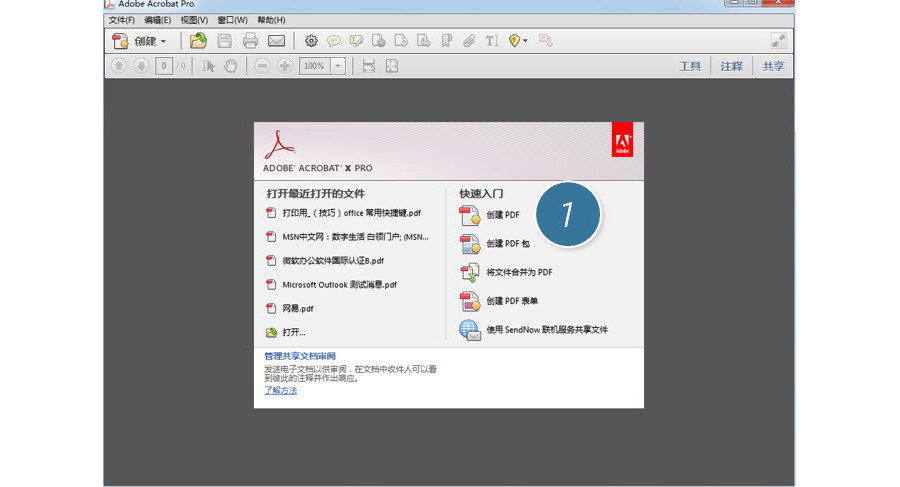
在打开窗口中,按住shift或Ctrl批量选中需要进行转换的PPT文件,本例是用了两个桌面的PPT文件。(下图2处)
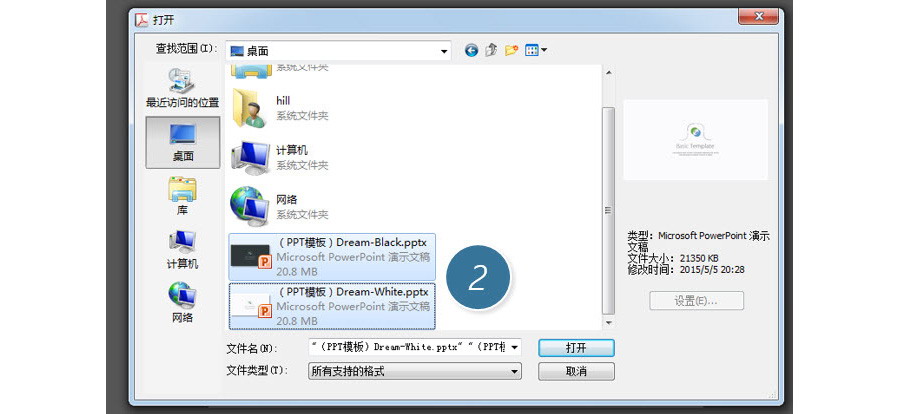
之后软件会根据PPT的长短和大小进行逐个的批量转换。
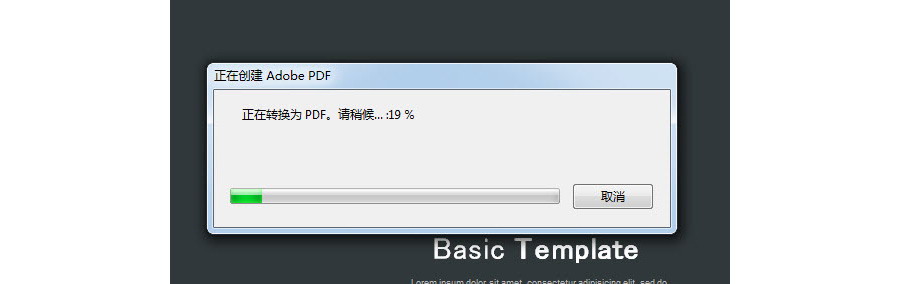
当转换完毕后,AdobeAcrobat会自动打开转换好的PDF文档,效果如下:
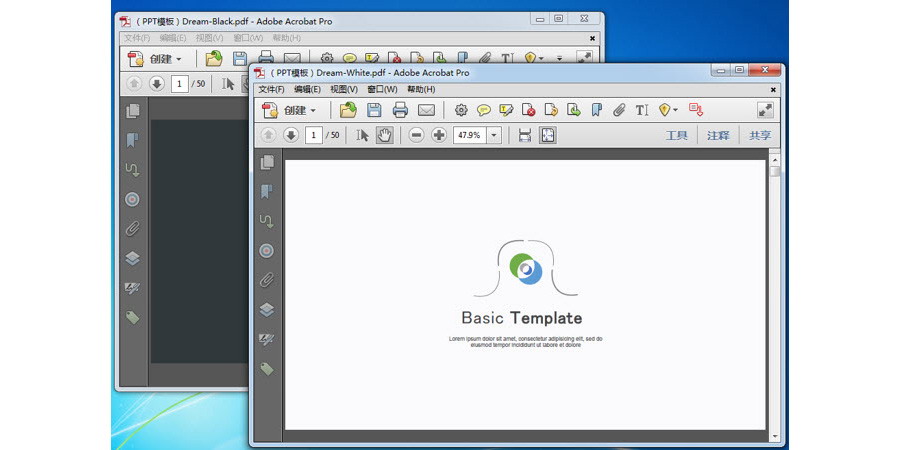
是不是很简单。需要注意是每次选取PPT文件不要太多,否者机器容易进入假死状态死机,也就说如果计算机不够牛X,尽量分批转换。
总结:AdobeAcrobat是世界500强企业必装的PDF软件,她的强大之处不是很多办公人士知道。一旦掌握了这个软件的使用,对付PDF文档也是非常高效的。作为Office软件的强大助理,AdobeAcrobat同样支持Excel、Word文档的批量转换。